首先需要致谢 electerm-web 的作者 zxdong262
作者仓库主页:electerm · GitHub
作者项目地址:GitHub - electerm/electerm-web: Running electerm as web app,喜欢就去 star 吧
其次需要感谢非常良心的 PaaS 平台——Northflank,免费且可挂载额外的磁盘
前置准备
1、注册一个 Northflank 账号
Northflank 是免费的,但是需要绑信用卡。每个账号可以新建 1 个项目,每个项目可以运行两个实例
以下以 NF 作为简称
2、找到 electerm-web 的 docker 镜像
hub.docker.com/r/zxdong262/electerm-web
以下以 et 作为简称
开始部署
第一步:在 NF 新建一个团队(team)
- 建好是这样的:
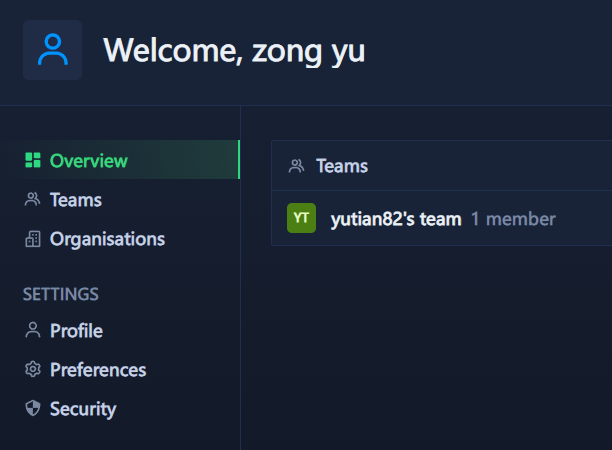
-
点击你的团队,点击右上角
Create new新建一个服务

- 选择 docker 镜像方式部署
- 选择拉取外部镜像,镜像地址填写:
zxdong262/electerm-web:latest
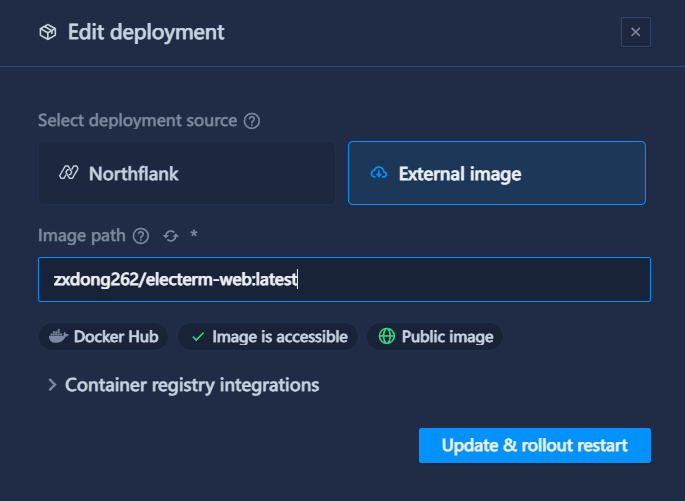
- 资源选择免费的,推荐选择 512m,资源里的高级选项不要去设置,被扣费不关我的事
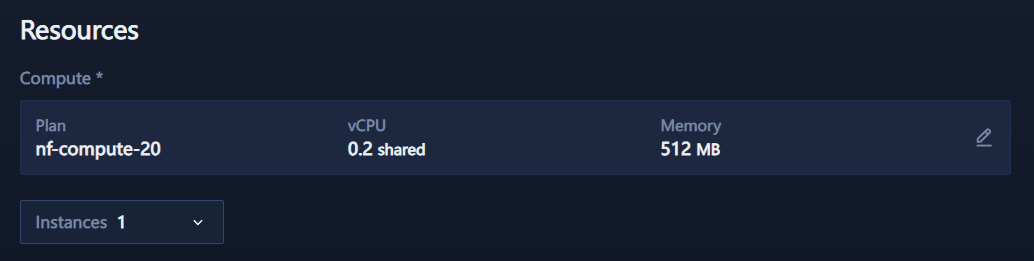
- 端口设置:这步最关键,一定要设置为
5577,协议选http,Publicly expose this port to the internet打√,名称随便写,比如ssh
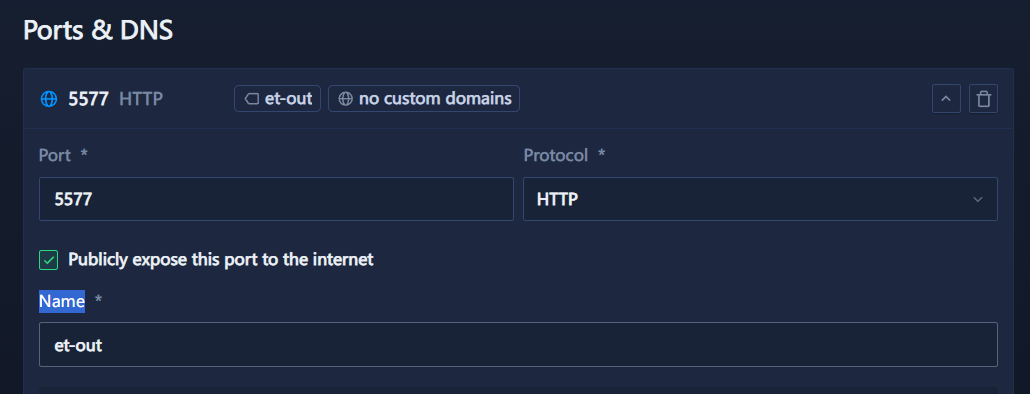
- 点击部署,部署好之后可获得一个自动分配的域名,格式类似这样,保存这个域名备用
ssh--electerm--sykk8bwr425w.code.run
- 进入项目的设置界面,左侧栏选择
Volumes,挂载磁盘,挂载路径随意填写一个,但是一定要有/开头,比如/electerm-web,保存这个路径备用
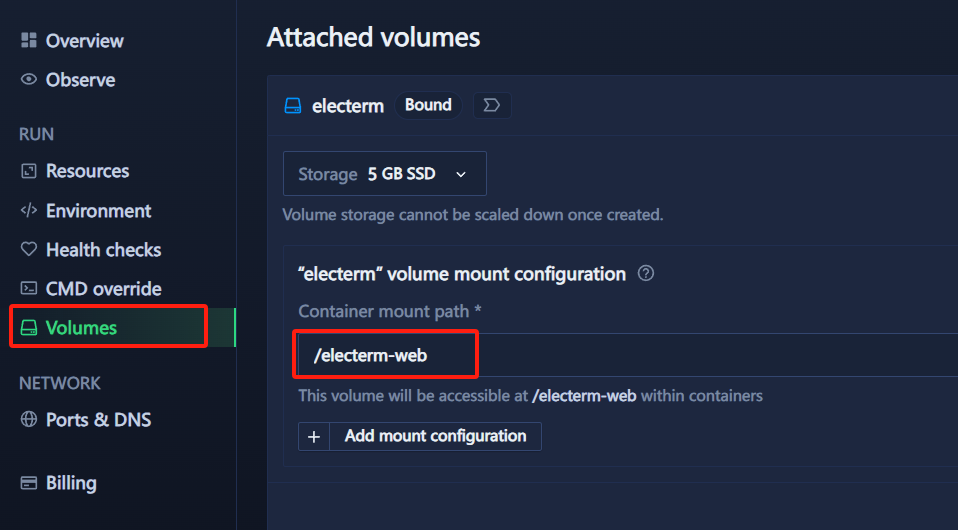
- 再点击左侧边栏的环境变量,设置三个变量,然后保存
- DB_PATH = /electerm-web/db;这个
/electerm-web就是刚刚挂载的磁盘的路径 - SERVER;这里的值填写项目分配的域名并加上前缀
https://项目域名 - HOST = 0.0.0.0
- DB_PATH = /electerm-web/db;这个
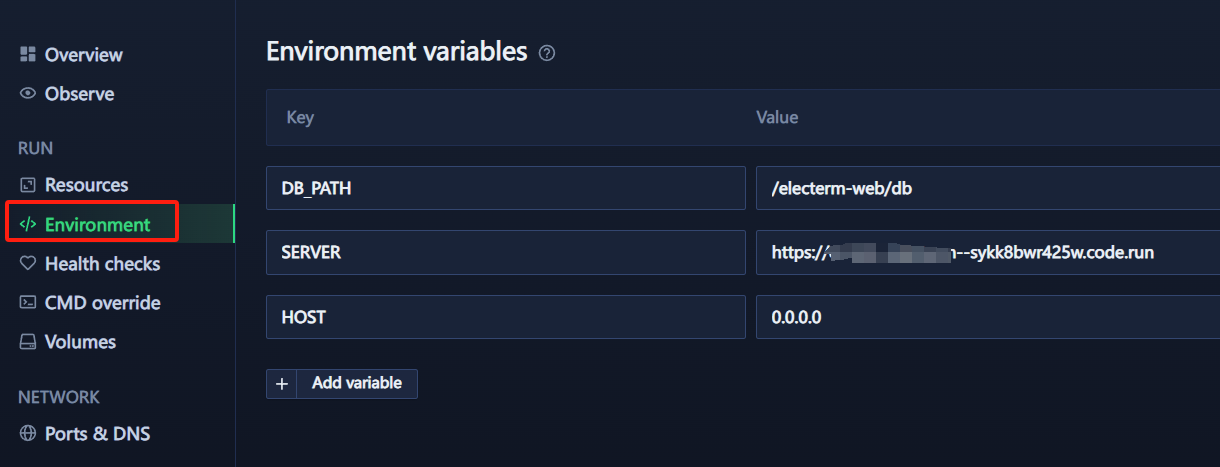
- 点击右上角重新部署,等待部署完成,然后点击项目域名,打开网页
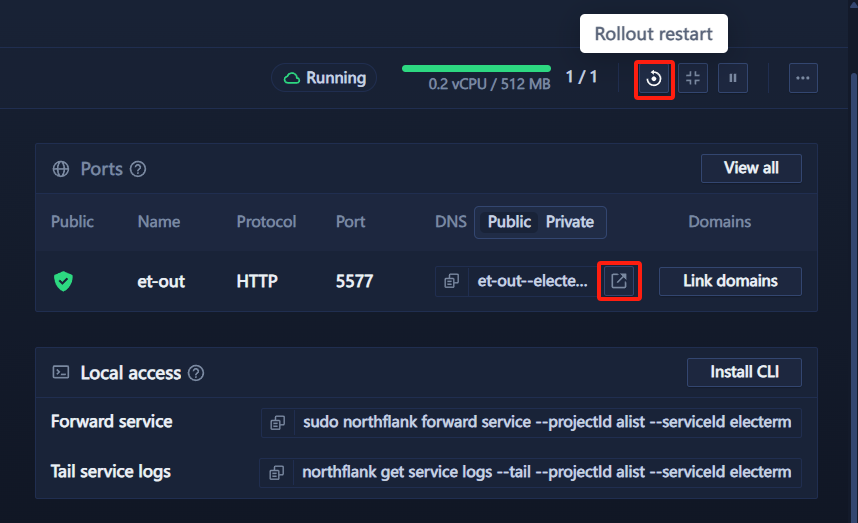
- 打开后的效果是这样的,点击左侧
+号或者页面中的新书签,填入服务器信息,即可登录 ssh
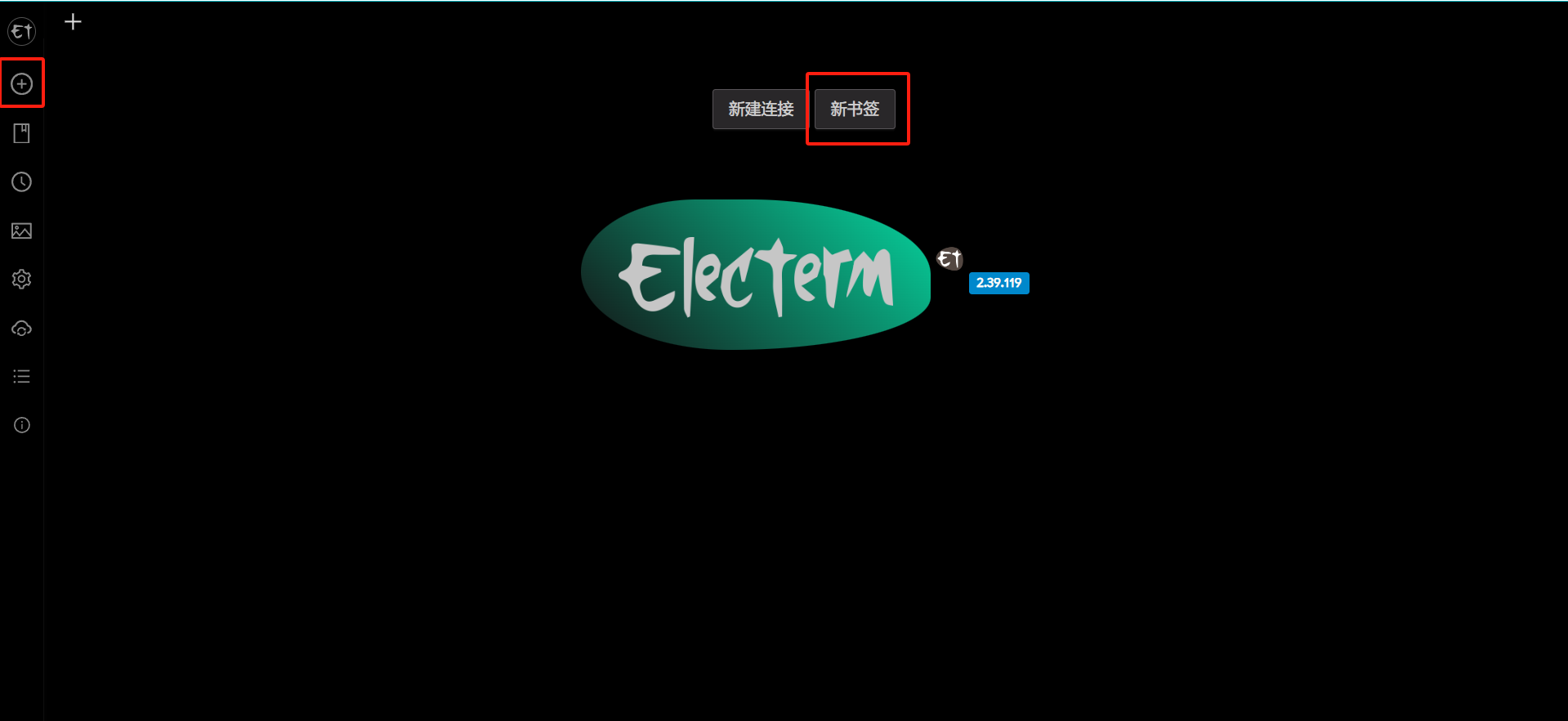
几个尚未解决的问题
- 虽然 NF 可以设置自定义域,但是这个项目设置之后,访问自定义域无法跳转到设置界面
- 通过
cname或者cf woker搭建反代,也存在同样的问题 - 不宜作为公开服务分享,因为网页版可以通过新建本地连接,从终端连接你部署的这个项目,并可以进行操作
- 建议自用!
写在最后
electerm 是一个非常强大的 ssh 连接工具,支持 Ssh、Telnet、Serial、Web、Rdp、Vnc,具备 sftp 功能,可以管理远程设备的文件,也可以启动本地终端,进行本地的 cmd、powershell 操作
ssh 连接方面,支持交互式密码,类似 serv00 这种服务器,设置交互式密码后无需二次输入密码就可直接连接
最最强大的是支持多端同步、设置快捷命令,服务器登录信息和常用命令都可以同步,当你在一台设备登录后,在另一台设备无需再次设置,直接打开书签,登录信息全部都在
还支持多服务器一键批处理,如果你要在多台服务器执行相同的命令,这就很方便了。
客户端地址:GitHub - electerm/electerm: 📻Terminal/ssh/telnet/serialport/RDP/VNC/sftp client(linux, mac, win),别忘了给作者标个星
文档信息
- 本文作者:青云志
- 本文链接:https://blog.24811213.xyz/2024/09/13/Northflank-electerm-web/
- 版权声明:自由转载-非商用-非衍生-保持署名(创意共享3.0许可证)